When creating a PowerPoint presentation, you may realize that you have additional information you would like to include in your presentation on a PDF file. While typing the new information on your slides is always an option, this solution can take too much of your time. In this article, you will learn more effective and easier solutions – we will focus on showing you how to insert PDF into PowerPoint.
Absolutely Free PDF Editor. Our PDF editor comes with many prebuild tools and features. Like adding Text onto files. All of these features are free for everyone to use. There's also no limit on the number of usage as well. Works on All Platforms. Whether it be Windows, Linus or MacOS. Our software works on all of these different operating systems. On the Insert menu, click Hyperlink. Click the Document tab, and then under Anchor, click Locate. Enter the cell reference, or defined name, that you want to link to. Edit a hyperlink. Hold down the mouse button for at least two seconds on the cell that contains the hyperlink, and then release the button. On the Insert menu, click Hyperlink.
- Step 2: Add a link to a location in the current document. Select the text or object to display as the hyperlink. Click Insert Hyperlink. Click This Document, and then click to expand Headings or Bookmarks depending on what you want to link to. Click the heading or bookmark you want to link to, and then click OK.
- How to create a link to a PDF using PDF Link Editor. Download and install PDF Link Editor. Hit the “Add PDF” button in the upper toolbar to add a PDF. Go to the bottom of the program and specify the output path. You can choose to save the exported PDF in the same folder as the source file.
- Step 1: Download WPS for Mac here, and open your Word file with it. Step 2: Go to File Export to PDF. Under the Export options, check the Hyperlink box, and click OK. Step 3: Wait until it completes saving, and click Open the File button on the new window. You will see the hand icon when you hover you mouse on each hyperlink.
Solution1: Insert PDF into PowerPoint As an Object
Thissolution is ideal if your goal is to show the entire PDF during yourpresentation. During your presentation, all you will have to do is select thePDF object and the PDF file will be opened in the PDF viewer. To insert a PDFfile as an object on your PowerPoint presentation, you will need to follow the stepsbelow:
Step 1: Open the PowerPoint presentation towhich you would like to insert the PDF file. Navigate to the slide where youwant the PDF file to appear.
Step 2: From the menu bar available at the topof the page, go to Insert > select Object. This will open the Insert Objectdialog box.
Step 3: Select Create from File > selectBrowse.
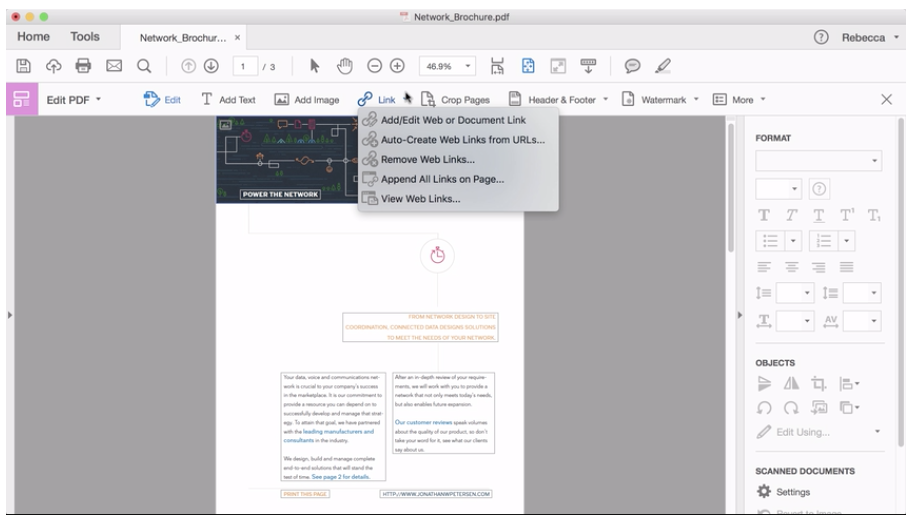
Step 4: Locate the folder that has your PDFfile. Select the PDF file and then hit the OK button.
Step 5: On the Insert Object dialog box, hitthe OK button.
Anicon for the PDF file will appear on your slide – basically, the PDF documentwill become part of your PowerPoint Presentation file.
Important:How to Open the PDF During the Slideshow
Ifyou would like the PDF file you insert to your PowerPoint to open during yourpresentation, you will have to attach an action to its icon. The steps belowwill show you how to do this:
Step 1: Ensure that PowerPoint is in the Normalview. Locate and display the slide that has your PDF object.
Step 2: Select the icon or image for the PDFfile.
Step 3: Visit Insert > select Action.
Step 4: Choose the Mouse Click tab if yourgoal is to open the PDF document via a click. Choose Mouse Over if you want toopen the document when you point at it using your mouse.
Step 5: Choose Object Action > Select Openfrom the drop-down list. If you are using PowerPoint 2019, select ActivateContents.
Step 6: Hit the OK button.
Solution2: Insert PDF into PowerPoint as an Image
Ifthe PDF file whose data you would like to use on your presentation has numerouspages and your goal is to only showcase the data available on a single page,inserting the whole PDF file as an object can be counter-productive. A bettersolution would be to insert the PDF as an image. The steps below will help youinsert a PDF page as a picture on your PowerPoint presentation:
Step 1: Open the PDF file and scroll down tothe page you would like to insert into the PowerPoint presentation.
Step 2: Open the PowerPoint presentation andgo to the slide where you would like to insert the PDF page as an image.
Step 3: Go to Insert > select screenshot.All the open windows should be presented, including the open PDF page.
Step 4: Select the PDF file. This should insertthe page you chose in step 1 as an image.
Solution3: Insert Text from the PDF File to Your PowerPoint
Insome instances, you may want to have a few paragraphs available on the PDF onyour presentation. This can be achieved via copying and pasting the paragraphs.Since you won’t be typing the paragraphs, you will be able to save much of yourtime.
Step 1: Open the PDF document whose text youwould like to use in Adobe Reader.
Step 2: Go to Tools > point Basic >choose Select.
Step 3: Select the text you would like to addto your PowerPoint Presentation.
Step 4: Go to Edit > Choose Copy.
Step 5: Open the PowerPoint Presentation anddisplay the slide on which you would like to have the copied PDF text.
Step 6: Simply hit Home and then select Paste.Alternatively, hit Ctrl + V on your keyboard.
Solution4: Insert Graphics from the PDF Document on Your PowerPoint
Insome instances, you may want to insert the graphics available on a PDF documentand not the entire PDF page or document. In such a scenario, the steps belowshould come in handy:
Step 1: Open the PDF document in Adobe Reader.
Step 2: Right-click on the PDF file and thenchoose the Select Tool.
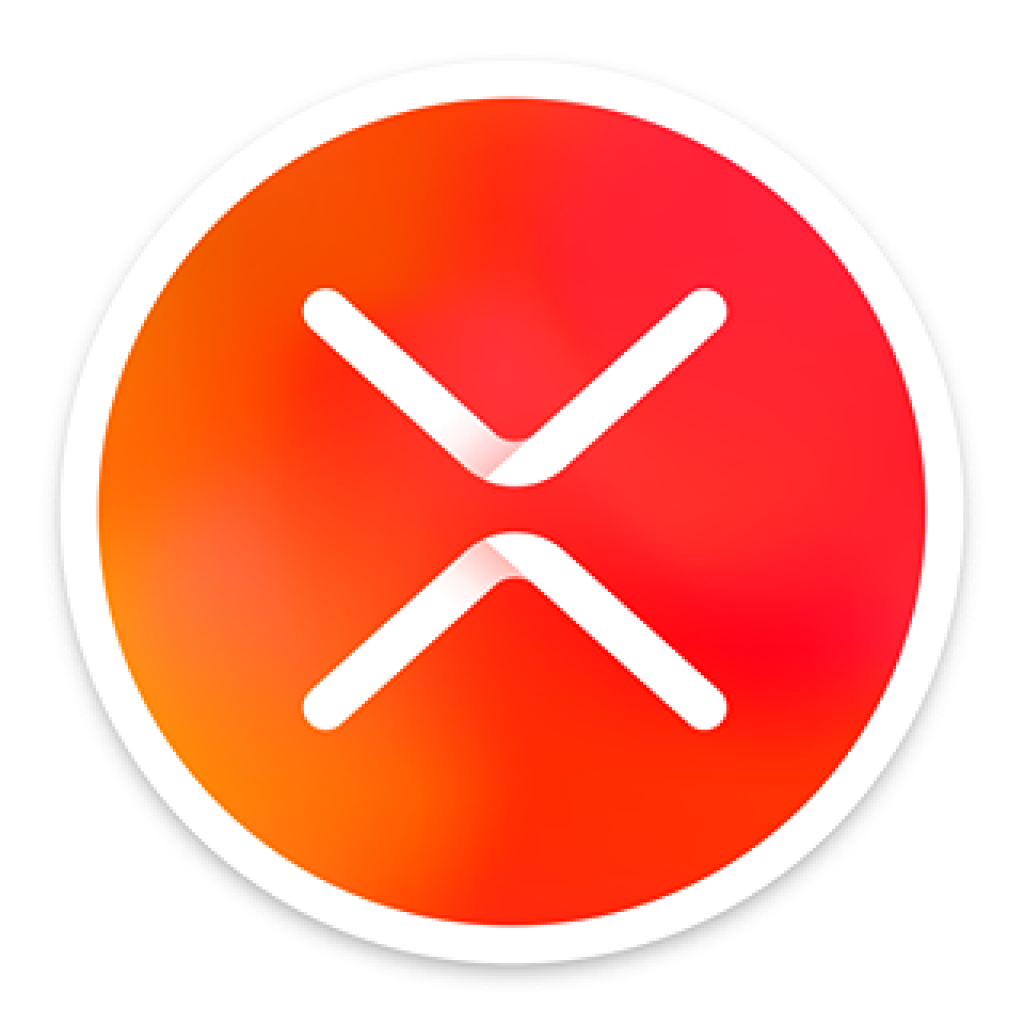
Step 3: Select the image (graphic) you wouldlike to add to your PowerPoint and then hit Ctrl + C. Alternatively,right-click on the image and then select Copy Image from the floating menu thatappears.
Step 4: Open PowerPoint and then display theslide on which you would like to have the image.
Step 5: Go to Home and then choose paste orsimply hit Ctrl + V.

Notefor Mac Users
Ifyou insert a PDF file into your PowerPoint presentation for Mac as an object, youmay end up receiving an error message telling you that the file type is notsupported or the chosen file is not available. This is because embedding andlinking are not fully implemented on the Office applications for Mac.

Youcan, however, insert the graphics and text via the steps we have outlinedabove.
Remove Hyperlinks In Pdf
Anotheroption that you can use is to link to the PDF file via the Insert > Hyperlinkapproach and then choosing the File orWeb Page. You will just need to click the hyperlink during yourpresentation to open the PDF file.
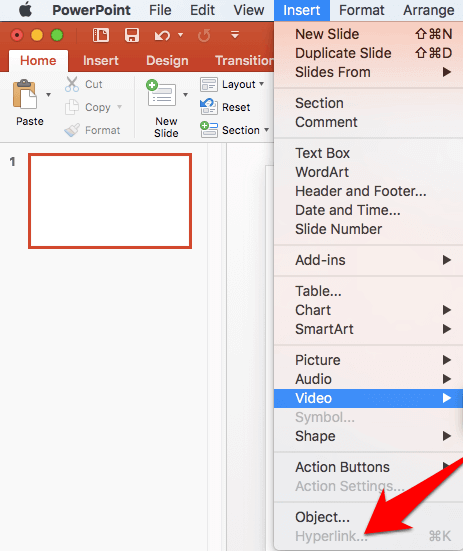
Solution5: Convert the PDF into PowerPoint and Then Add the Slides to Your Presentation
If the solutions we have outlined above have not worked for you, you may want to try converting the PDF document into PowerPoint first. This will allow you to combine it with your main presentation and organize your slides as you would want.
Ifyou are thinking that this will cost you money, you should know that it doesnot have to. All you will need is the right PDF to PowerPoint converter. Ifyour PDF document does not contain sensitive information, you can always useonline tools (online tools are generally free) to convert the document. Theproblem is that when you have sensitive documents, using online tools is nevera great idea – once you upload your document to a third-party server, youcannot control who can or cannot view the file.
Ifyou would like to protect your privacy and still convert your PDF intoPowerPoint without paying, you can use a free tool known as PDF WIZ. The toolis extremely easy to use – its user-friendly interface provides all the stepsyou will need to follow to complete your conversions.
PDF WIZ handles all PDF-related conversions – including, converting PDF to Word, Excel, HTML, Text, etc. The tool can also help you with splitting, merging, compressing PDF files, PDF password management, extracting pages from PDFs, etc.
Sincethe focus of this article is to help you combine your PowerPoint and PDF files,we will show you the steps you need to follow to convert your PDF intoPowerPoint:
Step 1: Download and install PDF WIZ on yourWindows PC. After launching the tool, select PowerPoint in the options whichappear under “Convert PDF to”.
Free DownloadSecure Download
How To Make Hyperlinks Work In Pdf
Step 2: On the next screen, add the PDFdocument you would like to convert. You can do this by dragging and droppingthe file or by clicking the Add file button on the top-right.
Step 3: After uploading the file, you candecide to convert the whole PDF document to PPT or just select specific pages –if you want to insert a few pages into your PowerPoint, you can select thesepages and convert them alone.
Step 4: Choose the location where you wouldlike to output the converted file and then hit the CONVERT NOW button. Wait forthe process to complete.
Step 5: To access the converted document, youwill simply need to hit the button available under Open.
Ifyou would still want to try using online converters, you can use the toolsoutlined below. To use the tools, you will basically need to load them, uploadthe file, and then initiate the conversion manually if the tool fails toinitiate it automatically. Most of the online tools will initiate theconversion automatically. Once the conversion is complete, you will just needto hit the download button to get your PowerPoint presentation.
Note: While some of the online tools do produce good results, the results may not be as impressive as those produced by a desktop program such as PDF WIZ.
Important:Combining 2 Different Presentations
Atthis point, we are assuming that you have already converted the PDF documentinto a PowerPoint file. Now, all that is remaining is combining your originalPowerPoint with the PowerPoint obtained from the PDF file. To combine the 2presentations, you will need to follow the steps outlined below:
Step 1: Open the main PowerPoint presentation.In the Slides pane, scroll through the slides to where you would like to addthe slides you obtained from the PDF conversion.
Step 2: Hit the Home tab on the menu bar.Choose New Slide down arrow and then hit the Reuse Slides option – this willlaunch the Reuse Slides pane.
Step 3: Hit the Open a PowerPoint File optionon your Reuse Slides pane.
Step 4: Browse and locate the PowerPoint youobtained from the PDF file. Hit the Open button. The slides from the PowerPointobtained from your PDF file will open on the Reuse Slides pane.
Step 5: Choose “Keep Source Formatting”checkbox available at the bottom of the Reuse Slides pane.
Step 6: Right-click on any of the slidesavailable on the Reuse Slides pane and then choose Insert All Slides to combinethe slides with your main presentation.
Note: You can add individual slides to yourmain presentation. All you will need to do is left-click on each slide youwould like to add.
Add Links To Pdf File
Step 7: After adding and re-arranging theslides, you will need to save the new presentation. You can do this by simplyhitting the Ctrl + S on your keyboard. Alternatively, go to File > Save. Tosave the new presentation under a different name, go to File > Save As >give the document a new name and then hit the Save button.
Summary
Ifyou have a PDF file that you would like to have on your PowerPointpresentation, this article should help you insert the file to your PowerPoint.The solutions we have outlined in this article should help you insert PDF intoPowerPoint for free. Even if you have never inserted a PDF into PowerPointbefore, the steps we have under every solution will make the whole processextremely easy for you.