This is the Install DMG of OS X El Capitan, downloaded from Apple's website just before this upload. This is for archiving purposes, just in case Apple decides to remove the download, so people can still download this in the future. 2021-02-24 22:39:21. Internet Archive HTML5 Uploader 1.6.4.

- Using New Disk Utility Clean Install OS X El Capitan from USB Boot Disk. How To Clean Install OS X El Capitan Using Disk Utility. Clean Install OS X El Capit.
- If it doesn't, or you don't want to complete the installation at this time, you can come back later and double-click Install OS X El Capitan in your Applications folder. Within the installer, click Continue, agree to the license agreement, and then choose the disk where you want to install El Capitan.
I’m trying to sell a 2009 MacbookPro. It’s the model MacbookPro5.5 and Apple supports macOS El Capitan 10.11 as latest available version.
I’ve wiped all data from the installed SSD and had to boot from an external disk. Now I’ve got two problems:
- I’ve only got a Mac with Big Sur and Apple Silicon. I cannot use the package installer from the download provided by Apple to create the installer App for El Capitan. However, I need access to the installer so that I’m able to use the createinstallmedia command.
- The 2009 MacbookPro is already wiped and has only access to the recovery mode. You cannot execute the package installer in Recovery Mode to extract the media.
Luckily I’ve found this blog post from Chris Warrick who explained how to extract the installer App from the package:
- Attach an external Disk which contains the downloaded pkg from Apple. You’ll need enough space on that Disk to extract the pkg and it needs to be writeable
- Open the Terminal from inside the Recovery Mode
- Go to the mounted volume
- Extract the package:
Now we can try to create the install media from the installer app. Make sure you’ve attach another disk which can be overwritten by the installer. In this example its named „MyBlankUSBDrive“:
The InstallESD.dmg image is missing, which we’ll need to add to the right location:
Now we’ll have a valid installation medium which can be used to start the installer from. You can reboot from that disk and should be able to install El Capitan.
However, I’ve encountered another annoying issue which caused the installer to fail:
El Capitan Installer cannot be verified
Oh great… On to the next commands you can try from the Terminal inside the Recovery OS:
installer -pkg /Volumes/Mac OS X Install DVD/Packages/OSInstall.mpkg -target /Volumes/'XXX'where XXX is the name of the disk you’re installing to.- Wait for the installation to say it’s complete. You will not see any sort of progress display.

Great, you’ve got El Capitan installed! Apple had some issues with certificates and people found a way to either use the above commands for installation or you’ll have to tinker with your Macs time settings so that the signature is valid again. I would have expected that Apple resigned all installers so I wouldn’t have to use these commands at all but doesn’t look like they did.
Upgrading to El Capitan
You can upgrade to El Capitan from Lion or directly from Snow Leopard. El Capitan can be downloaded from the Mac App Store for FREE.
Upgrading to El Capitan
To upgrade to El Capitan you must have Snow Leopard 10.6.8 or Lion installed. Download El Capitan from the App Store. Sign in using your Apple ID. El Capitan is free. The file is quite large, over 5 GBs, so allow some time to download. It would be preferable to use Ethernet because it is nearly four times faster than wireless.
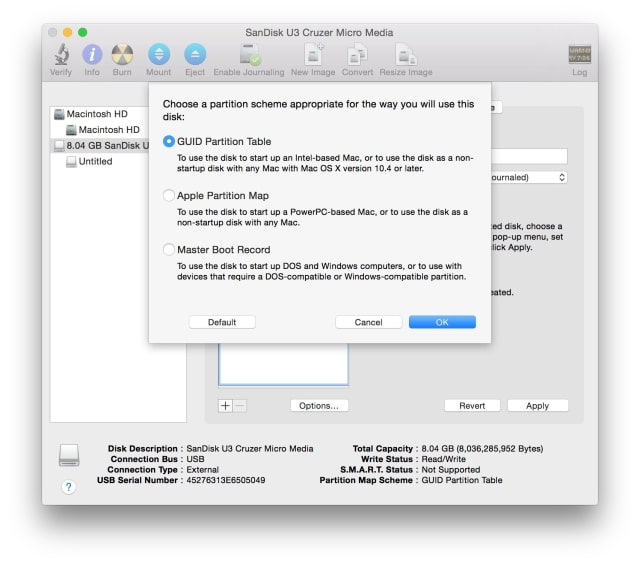

Macs that can be upgraded to OS X El Capitan
1. iMac (Mid 2007 or newer) - Model Identifier 7,1 or later
2. MacBook (Late 2008 Aluminum, or Early 2009 or newer) - Model Identifier 5,1 or later
3. MacBook Pro (Mid/Late 2007 or newer) - Model Identifier 3,1 or later
El Capitan Install Disc
4. MacBook Air (Late 2008 or newer) - Model Identifier 2,1 or later
5. Mac mini (Early 2009 or newer) - Model Identifier 3,1 or later
6. Mac Pro (Early 2008 or newer) - Model Identifier 3,1 or later
7. Xserve (Early 2009) - Model Identifier 3,1 or later
To find the model identifier open System Profiler in the Utilities folder. It's displayed in the panel on the right.
Are my applications compatible?
See App Compatibility Table - RoaringApps
Note that upgrading to El Capitan is quite possible from Snow Leopard.l Please be sure your model is included in the above and that your computer meets the installation requirements.
If you need to reinstall El Capitan then try:
Reinstall El Capitan Without Erasing the Drive
Boot to the Recovery HD: Restart the computer and after the chime press and hold down the COMMAND and R keys until the menu screen appears.
Repair the Hard Drive and Permissions: Upon startup select Disk Utility from the main menu. Repair the Hard Drive and Permissions as follows.
When the recovery menu appears select Disk Utility and press the Continue button. After Disk Utility loads select the indented Macintosh HD entry from the the left side list. Click on the First Aid button in the toolbar. Wait until the operation completes, then quit Disk Utility and return to the main menu.
Reinstall OS X: Select Reinstall OS X and click on the Continue button.

Note: You will need an active Internet connection. I suggest using Ethernet if possible because it is three times faster than wireless and more reliable.
If you cannot do the above, then you need to reinstall Snow Leopard and try again:
Reinstall OS X without erasing the drive
Install El Capitan On Mbr Disk
1. Repair the Hard Drive and Permissions
Boot from your Snow Leopard Installer disc. After the installer loads select your language and click on the Continue button. When the menu bar appears select Disk Utility from the Utilities menu. After DU loads select your hard drive entry (mfgr.'s ID and drive size) from the the left side list. In the DU status area you will see an entry for the S.M.A.R.T. status of the hard drive. If it does not say 'Verified' then the hard drive is failing or failed. (SMART status is not reported on external Firewire or USB drives.) If the drive is 'Verified' then select your OS X volume from the list on the left (sub-entry below the drive entry,) click on the First Aid tab, then click on the Repair Disk button. If DU reports any errors that have been fixed, then re-run Repair Disk until no errors are reported. If no errors are reported click on the Repair Permissions button. Wait until the operation completes, then quit DU and return to the installer.
If DU reports errors it cannot fix, then you will need Disk Warrior and/or Tech Tool Pro to repair the drive. If you don't have either of them or if neither of them can fix the drive, then you will need to reformat the drive and reinstall OS X.
2. Reinstall Snow Leopard
El Capitan Download Usb
If the drive is OK then quit DU and return to the installer. Proceed with reinstalling OS X. Note that the Snow Leopard installer will not erase your drive or disturb your files. After installing a fresh copy of OS X the installer will move your Home folder, third-party applications, support items, and network preferences into the newly installed system.
El Capitan Install Disk
Download and install Mac OS X 10.6.8 Update Combo v1.1.
El Capitan Install Disc
Jan 19, 2016 2:20 PM