Frame by frame animation. Paypal integration. Convert Videos to Animated GIFs. Integrated App lock. 3 alternatives to Gifski. Gifski is a macOS app for the gifski encoder, which converts videos to GIF animations using pngquant's fancy features for efficient cross-frame palettes and temporal dithering. Step 1: download and install GIF Brewery from Mac App Store. Step 2: run the program and load the video you want to turn into GIF. Click ‘File’ menu, choose ‘Open’, then import the video from HDD you want to convert to an animated GIF. Multiple Options to Add Video & Versatile Functionality to Touch up Video Clip; Add video using local folder, YouTube or Webcam. Trim any part you like of the video to create animated GIF. Insert and customize text at ease. Free to manage overlays of stickers and texts – Freely set their opacity and adjust layers. Convert Video to GIFs on macOS. Gifski is a small, free and open-source application for Mac that allows users to convert videos to high-quality GIF files with ease. The app features a minimalistic UI and is easy to use.
GIF (Graphics Interchange Format) is a popular image file format that stands out as the best option to share interesting moments and grab viewers' attention. Animated GIFs are an absolute rage amongst the modern millennials making rampant use of massaging apps in meme culture. Thanks to its simplicity, you can create a GIF even if you do not have adequate tech knowledge. All you need is a piece of video to GIF software.
However, most lists gather old GIF converters that don't keep the same pace with recent system updates. So we made a research and test again, and finally, rounded up 10 best software to convert videos to GIFs on modern Windows and Mac without any hassle.
1. VideoProc Converter
With a robust built-in video converter that supports 370+ video formats, VideoProc Converter enables users to convert any video to GIF in a fuss-free manner. No matter you are a pro or a novice, its intuitive interface will guide you to convert a video to a high-quality GIF in seconds. But it is far more than a GIF converter. After downloading and installing it on your Windows or Mac, you are enabled to edit videos, compress large videos, record screens, and back up DVDs.
VideoProc Converter - The Best Software to Convert Video to GIF
- Flexible GIF settings: loop time, image size, duration, and frame delay.
- Edit before converting videos to GIF: cut, rotate, crop, add text to make memes, etc.
- Support 370+ input formats including MOV, MP4, AVI, and videos captured by phones, cameras, etc.
- Entrance-level but professional output. You'll get a high-quality GIF with the least quality loss.
Steps to convert a video to GIF in VideoProc Converter
1. Go to Video from the home screen.
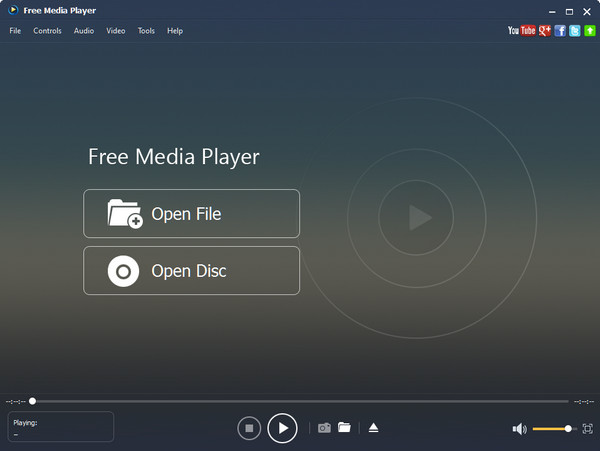
2. Click on +Video to add your source video.
3. Select GIF from Toolbox at the bottom.
4. Click on the option button (gear-shaped icon beside your video), and drag the knob to select a section you want.
5. Click Done and Run to finish converting the video to a GIF.

2. GIFBrewery
This intuitive video to GIF app has been specially developed Mac users. Its minimalistic interface features easily understandable buttons and menus. Users can navigate easily through the interface and find their required options. In its recent update, a powerful render has been added to process more frames per GIF, which indicates that you can create longer animated GIFs than before. But note that the file size is enlarged at the same time.
Pros:
- Compatible with almost all formats supported by QuickTime.
- GIF adjustments for playback direction, style effects, frame rate, and even add captions.
- Record the Mac or iOS screen and turn it into a tutorial GIF in one-stop
Cons:
- Cannot be used in Windows systems.
- No options to add captions to the GIF.
3. Video to GIF Maker
Video to GIF Maker is an app developed to turn videos to GIFs on Windows 8/10 and mobile phones. It simplifies the process of creating GIFs from videos to 3 steps: import a video, trim and add a filter the video, and save it as a GIF file. Most popular video formats are accepted well, for instance, MOV, MP4, MKV, AVI, and WMV. It differs from other converters for its handy social shares. You can send it to your social account right after the conversion by clicking on its share button.
Pros:
- Extremely easy to use and configure freeware.
- Support all popular video formats.
- Share with the world after converting via a social link.
Cons:
- No Mac version.
- Limited editing options. You cannot add texts nor crop frames to make GIF memes.
4. Free Video to GIF Converter
Although Free Video to GIF Converter is an aged converter born in the era of Windows XP, it still stands in most lists of GIF converters. In the simple processes of extracting videos and creating GIFs, you'll be surprised by its versatile extra settings: frame rate, aspect ratio, play speed, and color matching. Like others, it supports a wide range of video formats, including but not limited to MP4, WAV, AVI, and FLV.
Pros:
- Easy and lightweight (under 10MB).
- Competent to convert long videos to GIFs.
Cons:
- Windows only.
- Can't add filters nor texts to GIFs.
- Some issues with new systems.
5. Instagiffer
Instagiffer is a completely free GIF converting app for both Windows and Mac. The best thing is that it can turn any video to a GIF, including local videos, YouTube videos with URLs, and videos captured on screen. Except for multiple compatible video formats, it has many options for output GIFs catering to different use, such as 60fps HD GIFs, 3D GIFs, slow motion GIFs, etc.
Pros:
- GIF online videos from hundreds of video sites via URLs.
- Convert GIFs to videos with sounds by saving as WEBM or MP4 videos.
- Operate on all Windows versions and Mac OSX 10.8 and up.
Cons:
- A downloading error happens on its official site. You need to download it on a third-party website.
6. ThunderSoft Video to GIF Converter
ThunderSoft Video to GIF Converter is a handy converter for making animated gif from video files. You can load any videos from your PC because it supports a wide variety of video formats, and preview them frame by frame. Compared with other applications, ThunderSoft Video to GIF Converter ships with more detailed settings for output size, GIF speed, replay times, reverse order, text, and logo. Therefore, it does not work excellently for daily memes and movie clips shares, but also professional GIFs in brand marketing.
Pros:
- Frame-by-frame preview helps trim the video accurately.
- Multiple text settings: position, font, color, size, bold, italic.
- Trim, crop, flip, and rotate videos to produce better GIFs.
Cons:
- The free trial expires in 15 days.
- No GIF conversion solutions for Mac for the time being.
- Slower than other converters while exporting large GIFs.
- The maximum frame rate 24fps not enough to make high-quality GIF files.
7. Giphy
This powerful converter helps users to convert video from Vimeo, YouTube, or their local computer storage to vibrant GIFs. It renders a plethora of video formats and comes stocked with multiple tools to help you nail a professional finish. You can bank on this video to gif converter to trim videos before the conversion, add images to create a GIF slideshow. The entire process is extremely simple and ideal even for first timers. Most hot movie memes are created here.
Pros:
- Free to use after login.
- Easy for users of all levels with its intuitive interface.
- You can add captions and stickers to the final GIF.
Cons:
Convert To Gif Mac
- Videos must be under 100MB and with 15 minutes.
- Errors hold you back registering to it sometimes.
8. Convertio
This hassle-free GIF converter can process all file formats for producing brilliant GIFs. Users can upload either video or image files to create application-specific GIFs. These can be uploaded either through your computer or from Google Drive, DropBox, and even simply pasting the website or file URL. Apart from the obvious mp4 to gif conversion, it can even convert GIF files to MP4 videos.
Pros:
- It is a web-based tool so it is available on all devices.
- No account registration required.
- Batch conversion for GIFs.
Cons:
- Lack of advanced settings for GIF size, frame rate, etc.
- Maximum files size 100MB.
9. IMGUR
IMGUR is an online platform to create memes and share pics. It has an online video to GIF utility to make GIFs from hundreds of websites (but YouTube URLs no longer work). Paste the link of a video, hit the Submit button, and you'll be guided to the editing page to adjust the video and add captions. This brilliant tool stands out with its illustrious design which is an absolute treat to the eyes in comparison to peer tools. If you are on the lookout for a converter to make a GIF from an online video, this is a great option since it requires no downloading and installing on your computer.
Pros:
- The intuitive and clean interface allows simple copying and pasting of video URLs for GIF creation.
- Allows users with the option of adding captions to the GIFs.
Cons:
- Only convert online videos with URLs.
- Functionality is limited in terms of editing GIF images.
10. LunaPic
This free converter can be used without any extra installation so that you can get on with your conversion work without any delay. After choose and upload a video from your computer, you are allowed to adjust the time range, frame rate, speed, dimension, and looping time for the final GIF. If you want to create a funny meme, you can add captions to it.
Pros:
- Capable of processing 60fps videos and GIFs.
- Save and share on Facebook, Pinterest, Twitter, and Google Photos.
Cons:
- The interface is obsolete and filled with ads.
- File size limited to 100MB.
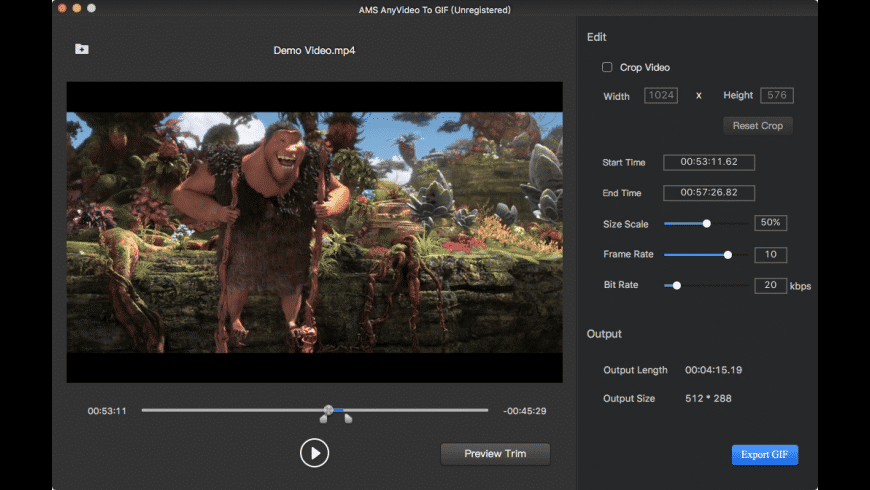
Funny Facts about GIFs
• Invented in 1987, GIF is in its thirties now, ancient than you might think.
• Synonymous with short animations, GIF was initially a still image designed for efficient compression.
• Steve Wilhite, the creator of GIF claimed that it shall be pronounced 'jif', i.e. no hard 'g'.
• GIF was initially developed to standardize images all across the internet. The ultimate aim of developers back then was to minimize the impact on bandwidth while making images easily readable.
• Facebook made its website more GIF-friendly in 2015.
Sharing GIFs and memes across social media and various chat groups is the latest fad among the youth. GIFs are fun yet an ideal way to share a glimpse of a funny or memorable moment which otherwise can’t be shared with a photo. While you can find tons of interesting GIFs across the web, there are times when you wish to make a custom GIF.
In case you’re looking to export a portion of a video to GIF on Mac then you first need to convert it to GIF format. Though you can find various apps and online services to convert a video into an animated GIF. However, the problem is that most of these apps and online GIF converters output low-quality GIFs. If you’re someone who prefers higher quality GIFs then you must try out Gifski.
ALSO READ: How to extract still photo from iPhone video without losing quality
Convert Video to GIFs on macOS

Gifski is a small, free and open-source application for Mac that allows users to convert videos to high-quality GIF files with ease. The app features a minimalistic UI and is easy to use. While Gifski was originally launched a year ago, the developers have recently launched Gifski version 2.0 with a host of new features. The new version comes with a redesigned UI, video trimming feature, ability to set the exact dimensions and more. It uses macOS 10.13 APIs and hence only supports macOS 10.13 or later.
The app has over 500 upvotes on Product Hunt and has been tagged as “#4 Product of the Day”. Unlike most other tools that generate a lacklustre GIF, Gifski uses pngquant to make a unique palette for every frame. It produces animated GIFs using thousands of colours per frame and the result is a good quality GIF. The only drawback is that GIF files converted using Gifski are usually large in size.
That said, the makers intend to add the ability to create lower-quality GIFs for smaller file size, in the future version of Gifski. This should come handy when a person is dealing with longer video clips.
Let’s now see how you can make a GIF on Mac OS X. In this example guide, we will be converting an MP4 video to GIF on our MacBook Pro running macOS High Sierra.
Turn Video To Gif
Steps to Convert MP4 Video to GIF on Mac OS X using Gifski
Convert Video To Animated Gif
- Download Gifski from the Mac App Store and install it on your Mac.
- Open Gifski. Then drag and drop a video into the app window. It supports most of the video formats supported by macOS including .mp4, .mov (H264), HEVC, and ProRes.
- Select the desired clip from the imported video that you want to convert into GIF. You can also play the clip or click on it to view the included frames before conversion.
- Select one of the pre-listed dimension or set a custom dimension. Choose the preferred FPS (frames per second) and quality as well. Tip: Notice the estimated size as well.
- Click Convert and wait for the process to finish.
- Click “Save As” to save the GIF file on Mac, else select “Share” to share the file directly. Tip: Use the Space tab to preview the GIF before saving.
Make Gif From Video
Unfortunately, you cannot use Gifski to view the GIFs saved on your Mac. If you want to view the saved GIFs, simply drag the file to a web browser like Chrome or Safari.