- Trash Recovery Mac
- Recover Deleted Files Software
- How To Recover Deleted Files From Mac Trash Freeze
- How To Recover Deleted Files From Recycle Bin Mac Free
- Microsoft Recover Deleted Trash Files
- How To Recover Deleted Files From Mac Trash Free Online
'I accidentally deleted some photos and family videos on my Mac. Is there any way to recover files from trash on Mac? Oh, forget to say, I have emptied the trash bin and found there isn’t file exist.'
- ☑️☑️ Download link 💗💗 as well as 30% coupon code: UTF-OWN-30OFF ️ ️Recover Unlimited Data on Mac ️ ️Complete - Recover everything yo.
- Recover Deleted Files Using Mac Terminal. Enter the “cd.Trash” command to navigate to the Trash folder. Enter the “ls” command to list all files in the Trash folder. Type “mv xxx.xxx /Desktop/” to move a file to the Desktop folder. Make sure to replace xxx.xxx with the actual name of the file.
- This Mac trash recovery tool is 100% safe for you to recover files from Trash on Mac running macOS 10.12 or above. It can recover files in 200+ formats, restore files lost under different situations, no matter from internal hard drive or external media/sd card storage device. Why Cisdem is picked as the Best Mac Trash Recovery.
- Sep 08, 2021 Therefore, try to retrieve files from Mac Trash as soon as possible. Locate the Trash icon and open it. To filter specific files or folders you want to recover, you can manually look for the files by names or directly use the Search feature with either a file name or a certain file extension.
The steps to perform macOS empty Trash recovery are as follows: Step 1: Install and launch. Stellar Data Recovery Free Edition software in your MacBook, Mac mini, or iMac. Step 2: From the “ Select What To Recover ” screen, select the type of files that you want to recover, then click Next. Step 3: From the “ Select Location ” screen.
A survey shows that deleting is one of the main reasons to result in data loss. You can easily delete photos, videos, documents or other files from Mac hard disk or removable devices. So, in order to avoid mistakenly delete the files or folders that result in complete loss of them. The Mac trash will temporarily save these files. As long as you don't empty it, you can put back deleted files from trash on Mac very simply. If you realized that you have deleted files on Mac and you need to restore from trash on Mac, then you need to take action as soon as possible. Otherwise, you’ll fail to find them. Here in the following, I’ll introduce you to how to recover emptied trash in Mac and how to restore files from trash on Mac, hoping it will be helpful for you.
- Quick Navigation
- Part 1. How to Restore Files from Trash on Mac
- Part 2. How to Recover Files from Trash in Mac after Empty
Part 1. How to Restore Files from Trash on Mac
The way many people use to delete files on Mac is dragging and dropping them to the trash bin directly. If you accidentally deleted files in this way, then you can simple to recover deleted files from trash on Mac. Click on the trash bin, then select the files you want to restore. Next, right-click on it and select 'Put Back'. That’s it. All the restored files will be put back to their original folders or directories.
Part 2. How to Recover Files from Trash in Mac after Empty
It is quite easy to recover files from trash on Mac if they are still there. The hard part is that you want to Mac restore trash after you emptied it. Luckily, there is still a workaround. Let’s learn how to restore item from trash on Mac after emptying it.
What happens when you empty the Mac trash?
All the files you deleted from the Mac trash bin are still in the Capsule on your Mac but been marked as deleted files and invisible. Space they once occupied is marked as space available for new data. Once the new data is generated, the deleted files will be overwritten, disappeared permanently. In this case, to Mac restore from trash, the reasonable action is to stop your Mac and prepare for the data recovery. The sooner the better. Otherwise, there is little chance to put back deleted files from the trash in Mac.
What do you need to recover trash on Mac?
At this point, you need a tool to help you because you can't see them. Here, I recommend iBeesoft Data Recovery for Mac, a professional restore trash Mac software. It has powerful file recovery technology that can deep scan your trash to letting you preview and recover files from trash on Mac. For sure, there are some other such kinds of Mac trash recovery programs on the internet, but this one is stable, reliable and easy-to-use. Before you do anything, you can download the free trial version to scan and recover files from emptied trash, checking out they are still there or not.
Your Safe & Effective Recover Trash Mac Program
- It not only recover deleted files on Mac after deleting, emptying trash or command + del, but it also can recover lost data on Mac due to formatting drive, reinstallation macOS, logical error, etc.
- Fully compatible restore trash under Mac OS X 10.6 and later or Windows 10/7/8/XP/Vista.
- Supports multiple file types, can easily recover deleted photos, documents, videos, audio, archives and other files in Mac.
Simple steps for how to recover files from trash on Mac
Click the download button to get the Mac Macintosh HD recovery software and installation it on your Mac. Install it to your Mac as you do for other utilities. It is virus-free, so feel free to install it. It is fully compatible with almost all the commonly Mac OS X.
Step 1. Select File Type(s) to Scan
In the main window, all the supported file types are listed. You only need to check the ones you want to recover from the trash in Mac and uncheck the unwanted ones. To save your time, it is the smart way because it will shorten the scanning process. Next, click 'Start'.
Step 2. Chose hard drive to Scan
In the next window, you’re supposed to choose the hard disk of your Mac to scan for the deleted files. Please select the right one from where you have lost your files. And then, click the 'Scan' button to let the software scan and retrieve files from trash on Mac.
Step 3. Mac restore files from trash
It will take you a few minute for the scanning. After the process, all the found files are displayed in the result window. You need to unfold the directory in the left side to preview the files under it. When you see the files you want to recover, click 'Recover' to save the selected files on your Mac.
What to do if you haven’t seen the trash bin deleted files? Try the 'Deep Scan' feature in the result page. this restore trash Mac program will scan your computer deeper for the deleted files.
Related Articles
Get a data lifeguard for Mac
Are you sure you want to delete “THIS REALLY IMPORTANT FILE”?
*Hits Delete*
Wait! I mean Cancel. I meant to press Cancel. I NEED THAT FILE.

Noooooo!
We’ve all been there. Inexplicably deleting a file and regretting it immediately. It sucks. It really does. But it’s not the end of the world. There are ways and means of recovering your files. More specifically, there are tools, tips, and tricks to help you recover your files.
Best File Recovery Apps for Mac
Recover deleted files with Setapp. So that nothing ever gets lost in the shuffle.
In this article, we’ll discuss how to recover deleted files on Mac with the help of an extensive selection of solutions. They will be suitable for a variety of different scenarios that you might find yourself in when trying to recover lost or missing data.
Let’s dig in.
Common reasons leading to lost data
Besides the human error — an example we’ve started this article with, — there are other reasons for having lost files and data on your laptop. Some of the most widespread are software corruption or critical errors, malware, and hardware failure.
While hardware failure can mean your data is unrecoverable, other types of data loss can often be reversed with various Mac files recovery techniques.
Is it possible to recover deleted files?
If you are wondering if it’s possible to retrieve a deleted file on your Mac after you’ve mistakenly removed it or there’s been a software malfunction, don’t worry, it likely is. One of our favorite solutions for undeleting files on Mac is dedicated file recovery app Disk Drill (which we will go on in detail about later in the article), but there are other ways which we shall discuss first, so read on.
The best ways to recover deleted files on Mac
From restoring deleted files from your Mac’s Trash to recovering a completely deleted file, let’s look at some of the best ways to address the recovery of your deleted files.
Check the Trash bin
This might be an obvious one, but just to be sure you didn’t miss anything, click on the Trash icon in your Dock and go through the files there. If you spot the file you need, just double-finger click on it and select Put Back menu option to restore your file:
Retrieve deleted files with Undo command
If you’ve just deleted your file and haven’t performed any other actions on your Mac, here’s how to recover this file from Trash on Mac almost instantly.
Without exiting the folder, press Command + Z hot key combination to see your file return immediately to the folder.
That’s it, just like magic.
Recover deleted files with Disk Drill
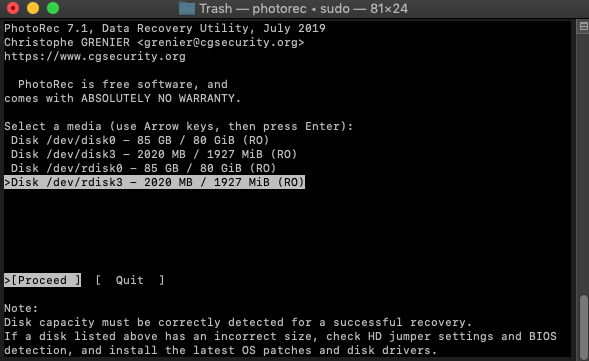
Disk Drill is a popular solution among Macintosh users to recover deleted files. The app can help find files you’ve deleted from your Trash or that were lost in a software glitch.
To see all the files that can be restored, install the app and run the Disk Drill scan on your Mac:
Browse the results or search for exact file name or extension:
Select the files you want back and click the blue Recover button at the bottom right. Select where to put your file and you are done.
Recover files from backups on a Mac
To be absolutely sure all your data is secure, your best bet is creating a backup. You can use the built-in Time Machine option or third-party solutions like Get Backup Pro or ChronoSync Express.
All of them have their strengths and weaknesses, so let’s take a closer look and see what fits best with your style of file management and the type and size of data you work with.
To create a backup with Time Machine, open the Apple menu, go to System Preferences, and find Time Machine:
Next, connect a hard drive to create a Time Machine backup and select the files folders you want backed up. You can either back up your full machine (this takes more time and requires more space on your drive) or exclude some of the files and folders to only focus on the items you really need.
After your backup is done, you can go back to that version of your machine any time you want and select the files you’ve lost or accidentally deleted.
To do that, open Finder > Applications and double-click on Time Machine.
You’ll see a set of windows, one after the other. Click on the arrows to the right of the window stack to navigate your Time Machine versions. Once you find the correct time of the backup, browse through folders to locate your missing file:
Click Restore to put it back where it originally was. The Restore button will be greyed out for the files that haven’t been deleted and don’t need restoring. And yes, this method will help you recover emptied Trash on your Mac — if the file you deleted was saved in an existing Time Machine snapshot.
Alternatively, you can use apps to create backups and sync files with more flexibility and customization.
Get Backup Pro is one such solution. The app allows you to set up backup tasks for various projects, create a backup schedule, and customize multiple elements of the process.
Once you set up your preferences, drag and drop the items you want backed up onto the backup project you’ve customized and click the blue play button to do the initial backup.
ChronoSync Express is a stellar synchronization option if you want to avoid multiple versions of the same files and folders.
With the app, you can sync folders, create backups, and schedule tasks:
As you can see, these apps are excellent for a targeted approach with detailed backup management and syncing individual folders at the exact time you require it.
Is it possible to restore files via Terminal?
If you did a quick search for ways to recover deleted files on your macOS, you might’ve seen guides on recovering files placed in Trash with the help of Terminal.
The step-by-step tutorials suggest to open the app (Finder > Applications > Utilities > Terminal) and type in cd. Trash command. Next, to see the files in Trash, the command ls is entered. Finally, to move the file out of Trash to home directory, mv
How to protect your data in the future
Now that you know how to restore deleted files on Mac, you probably realize that some data might be lost without the possibility of retrieval or you want a more convenient way to keep track of your most important files and folders without worrying about possibly losing something.
Trash Recovery Mac
One option is to create Time Machine backups to keep all your important info on an external hard drive. And for times when you want to have versions of files without having to connect an external drive, you can choose to backup your data to cloud storages, like Dropbox, OneDrive, iCloud, etc.
You can use tools like Dropshare to easily move any important files to an online storage:
Recover Deleted Files Software
The app is as simple as setting up the drive you want to sync to and then dragging and dropping any file or item you need synced onto the app’s icon in the Menu bar:
As for the apps we talked about earlier, ChronoSync Express is also a great choice to facilitate scheduled backups and help protect any of your important data in the future.
How To Recover Deleted Files From Mac Trash Freeze
Try all these apps for free
Get a huge set of top apps for keeping your Mac in shape. Best utilities in one pack, give it a go!
Conclusion
If you’ve accidentally deleted a file or a folder, or a chunk of information has gone missing due to a system or app crash, you have a few options to try and recover your info.
Even if you think your file is not in the Trash anymore, your first step is always to double check your Mac’s Trash to see if you can retrieve your items from there. Next, you can explore options like Time Machine or third-party backups if you have them. You can also browse through file version history in some apps, like Google Drive, Dropbox, or OneDrive.
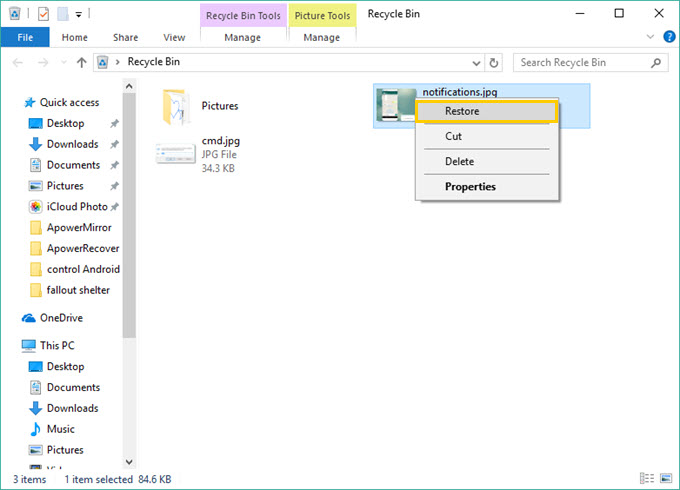
How To Recover Deleted Files From Recycle Bin Mac Free
Apps like Disk Drill can help you restore permanently deleted files. ChronoSync Express can help sync files and folders, while Get Backup Pro is an excellent tool to create and schedule targeted backups of your data. Dropshare is a handy tool for placing files onto cloud storage and sharing.
Microsoft Recover Deleted Trash Files
The mentioned apps — Disk Drill, Get Backup Pro, ChronoSync Express, and Dropshare — along with over 210 more can be found in app suite Setapp. If you already have a subscription, you can try these apps right now and make sure none of your info gets lost. And if you are not a Setapp subscriber yet, use Setapp’s free 7-day trial to try out all these apps plus dozens more hand-picked productivity solutions.