Do you have stored some confidential folders on your Mac? Do you want to add an extra layer of security to files and folders on your Mac? Do not you know how to lock a folder on Mac? No need to worry; here are the best guidelines and ideas to lock folders safely and securely. These useful guidelines will show you how to lock a folder on your Mac.
There are many ways to lock a folder, you can buy a third-party encryption software, or just follow below steps to use Mac operating system built-in option to lock folders. Forget third-party software, paid or free – you can easily encrypt a folder on your Mac without any additional tools. Though the second way isn’t available in the original file’s format, but you can still get the additional protection. Follow us to password protect your folders on Mac.
Mac Free Antivirus

Securely Lock Apps and Websites on Mac
3-Step Tutorial of Free Mac Data Recovery. To help more Mac users to bring their lost files are soon as possible, we are here to show you a 3-step tutorial of free Mac data recovery. If you are eager to bring your lost files back on Mac or external storage devices, apply the brief and innovative EaseUS Data Recovery Wizard for Mac Free for help. Secret Folder is very useful to keep your information away from prying eyes, it conceal folders and files on your Mac with a click, it provides you with an easy and fast way to hide personal documents. Secret Folder is really simple to use. The most simple and straightforward method to protect a file. Secret Folder allow you to build a list of file and folders, which you may turn visible or invisible with a simple.
- An all in one tool
- Help you get some work done by blocking distracting websites
- Lock apps with password
- Help with parental control, productivity and more
How to Lock A Folder on Your Mac
1. Create a new folder and add files that you wish to lock into this folder.
2. Right click on folder, and choose “Get Info” and note the size of its contents, this will be very important in following steps.
3. You can use Spotlight to quickly find Disk Utility or go to Applications -> Utilities -> Disk Utility.
4. Choose New Image icon from toolbar to create a new disk image.
5. Give a name to that image and choose a size sufficient to place folder you have created in earlier step. Click “Custom...” to enter the file size in MB which you acquired from Step 2. Then, add 5 MB to that value. Click on OK. 5 MB is added to make room for cache purposes. You cannot create a Disk Image less than 10.5 MB.
6. In the 'Encryption' category, select '128-bit AES encryption'. Set the partitions to “Single partition - Apple Partition Map” and leave 'Partitions' and 'Image Format' in their default settings. Next set the format to “read/write disk image”,this allows you to be able to add more content to the password protected disk image folder. Then click on create button to create the Disk Image.

7. After the creating progress completes, a new window will appear where you can creat your password to encrypt folder. Enter your 'Password' and re-type it in the 'Verify' box. Uncheck the 'Remember password in my keychain' option,having your keychain remember the password will automatically open the disk image on your Mac without asking for a password. Then, click on OK.
8. Transfer your confidential files to the Disk Image. Drag and drop your files which you want to lock into the Disk Image you have just created. You have to enter the password created before every time you want to access your secret files. Don't forget to eject the Disk Image after you are done viewing your secret files!
Open locked folders with password on Mac
To be able to open encrypted disk image folders, just double-click the .dmg file to mount it in the Finder. Then enter the password and hit the “OK” button when you go to open the folders. Always uncheck the box saying “Remember password in my keychain” to make sure it is always protected by your password. Now You should be able to see your secure image folders mounted as a drive in the Finder. As long as you remember the password, you will always be able to open your folders.
Secret Folder Mac Free Trial
Tips to better lock your folder on Mac
Do not add the password to your keychain. If you keep this checked, then anyone can simply open your secret files because the password is saved in the computer memory.
Make sure your password is strong enough and you choose a password that you will remember as once you have encrypted these files with that password, you will not be able to access them without it.
The created DMG files are only accessible on a Mac.
Do not write the password down or put in on the computer.
Enable temporary and permanent hidden files showing on Mac computers
The Mac computer operating system hides many files and folders within storage - i.e., files are not visible to the user. These are usually system level items, configuration data and other files, most of which are stored within the system library folder. Apple decided that these files should not be visible for all users due to possible issues if the data was modified without proper knowledge. If you have downloaded a file with a name that contains a dot (.), you may be unable to find it, since it will be recognized as a 'hidden' file.
There may be cases when you need to access hidden data to solve certain issues. Additionally, adding a dot (.) at the beginning of a filename is an easy way to hide files within your computer. Fortunately, Apple have attached a keyboard shortcut to modern versions of the operating system. This hides or reveals files within specific folders. Furthermore, there are a number of methods to control visibility of hidden data permanently for all folders on your Mac computer. In this article, we describe how to reveal hidden data within one folder or the entire storage, including both temporary and permanent methods.
Table of Contents:
It is recommended to run a free scan with Combo Cleaner - a tool to detect malware and fix computer errors. You will need to purchase the full version to remove infections and eliminate computer errors. Free trial available. Combo Cleaner is owned and operated by Rcs Lt, the parent company of PCRisk.com read more.
Reveal hidden files on macOS by using keyboard shortcut
Together with macOS version 10.2 Sierra, Apple released a function to immediately hide or reveal hidden files. To reveal hidden data, launch Finder and go to any folder in which you believe there are hidden files or folders. For example, the Macintosh HD root directory or user home folder. Press the combination of Command, Shift and Dot (.) to reveal the hidden data. Files and folders will immediately appear with slightly faded names and icons (this separates hidden files from regular ones). This method will impact all folders within the computer storage, however it is only a temporary measure, on restarting the system, the data will be hidden once again. To hide these files again, use the same keyboard shortcut. If you wish to reveal hidden files permanently, follow the method below.
Enable hidden files showing on all versions of Mac operating system
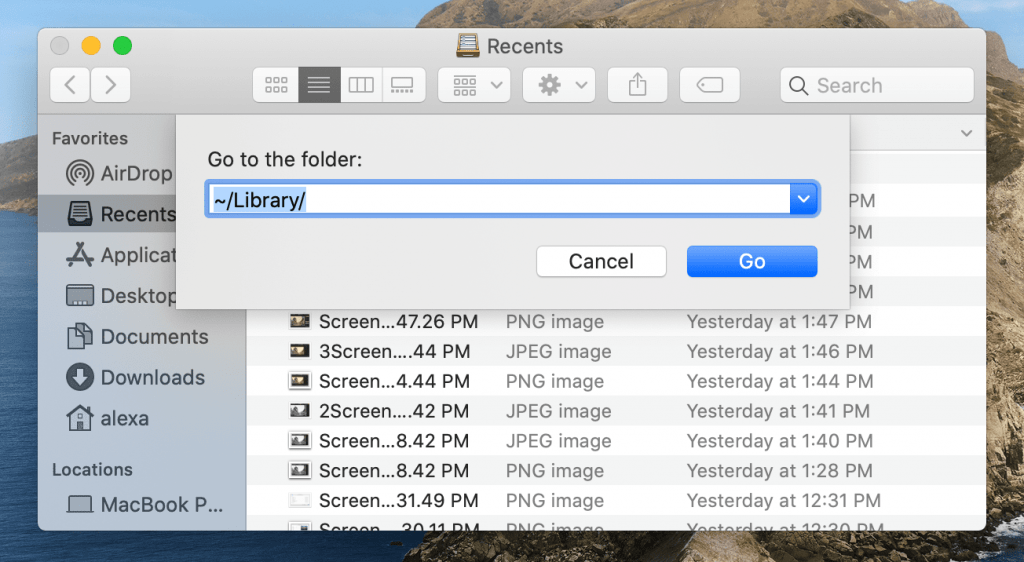
To reveal hidden files permanently on your Mac, you must change the default setting by using a specific command in Mac's built-in command line window called Terminal. To begin, launch the Terminal application by invoking Spotlight, use the keyboard shortcut of Command and Space, type in Terminal, and then press Return. Alternatively, you can launch Finder and go to the Applications folder, then open Utilities folder and launch the Terminal app. Once the command line window appears, type the following command. Note: choose the correct command depending on the Mac operating system version your computer is running. To reveal hidden files permanently on macOS High Sierra 10.13, MacOS Sierra 10.12, OS X El Capitan 10.11, Yosemite 10.10, and OS X Mavericks 10.9 use the following command:
- defaults write com.apple.finder AppleShowAllFiles TRUE;killall Finder
To reveal hidden files on Mac OS X 10.8 Mountain Lion, OS X 10.7 Lion, Mac OS X 10.6 Snow Leopard, type the following command into Terminal and press Return.
- defaults write com.apple.Finder AppleShowAllFiles TRUE;killall finder
After executing the command, Finder will quit due to the killall command. This is necessary for the changes to take effect. From this point, hidden files will be visible through Finder, however they will be displayed with slightly faded names and icons to separate hidden files from regular ones. This is a permanently method - the hidden files will be displayed until preferences are overwritten.
Viewing numerous system files can be confusing. Therefore, if you do not need to modify these hidden files repeatedly, consider hiding them again. Hiding files is as simple as revealing them. To enable hidden files, launch Terminal, type the following command and press Return to execute it.
- defaults write com.apple.finder AppleShowAllFiles FALSE;killall Finder
Alternatively, if this command does not work, try to execute separate commands. First type the default write command as shown below and press Return.
- defaults write com.apple.finder AppleShowAllFiles FALSE
Then, type the killall command to quit Finder completely.
- kilall Finder
Enable hidden files showing temporarily
Using Mac's built-in command line, there are many useful functions, including 'list' and associated parameter 'all'. Executing this command with parameter will display all files within the specified folder.
- ls -a
The above is the list command assigned with the 'all' parameter, however, to use its full functionality, you need to declare a path to the directory of files you wish to reveal. For example, type the command listed below to display all files and folders that are stored within the Desktop folder.
- ls -a ~/Desktop

This method will not affect Finder or any other method by which you can browse your file system (hidden files will be only listed within the Terminal window). Additionally, consider about using the 'open' command in Terminal to launch hidden files. An example of open command use:
- open ~/Desktop/.invisible_by_default.txt
This will open the specified file with the associated application by file type. For example, if the file type is text, TextEdit app will launch and open the specified file. In this way, you can also open hidden directories through Finder - just type the 'open' command and then the path to the directory. For example:
- open ~/.invfolder
Executing this command will open the hidden folder from the user's home directory via the Finder window.