- Mac Os Mavericks
- Mac El Capitan Update
- Update Mac Os Mountain Lion To El Capitan 10
- Mac Os Mountain Lion Download
This video is about how to upgrade an old system to a better system on mac, for old mac's like 2008, 2009, 2010, 2011, 2012. We choose El Capitan OS X becau. Download El Capitan: High Sierra: METHOD: How to upgrade from L.
Upgrading to El Capitan
Mar 14, 2016 OS X Version: Mountain Lion (10.8), most models. Mavericks (10.9) or higher — all models. How to check it: Click the Apple icon at the top left of your screen. Select 'About This Mac.' The number underneath 'OS X' is your version number. If you're running a version of OS X older than 10.8, look into upgrading your OS X. OS X Version: Mountain Lion (10.8), most models. Mavericks (10.9) or higher — all models. How to check it: Click the Apple icon at the top left of your screen. Select 'About This Mac.' The number underneath 'OS X' is your version number. If you're running a version of OS X older than 10.8, look into upgrading your OS X.
You can upgrade to El Capitan from Lion or directly from Snow Leopard. El Capitan can be downloaded from the Mac App Store for FREE.
Upgrading to El Capitan

To upgrade to El Capitan you must have Snow Leopard 10.6.8 or Lion installed. Download El Capitan from the App Store. Sign in using your Apple ID. El Capitan is free. The file is quite large, over 5 GBs, so allow some time to download. It would be preferable to use Ethernet because it is nearly four times faster than wireless.
Macs that can be upgraded to OS X El Capitan
1. iMac (Mid 2007 or newer) - Model Identifier 7,1 or later
2. MacBook (Late 2008 Aluminum, or Early 2009 or newer) - Model Identifier 5,1 or later
3. MacBook Pro (Mid/Late 2007 or newer) - Model Identifier 3,1 or later
4. MacBook Air (Late 2008 or newer) - Model Identifier 2,1 or later
5. Mac mini (Early 2009 or newer) - Model Identifier 3,1 or later
6. Mac Pro (Early 2008 or newer) - Model Identifier 3,1 or later
7. Xserve (Early 2009) - Model Identifier 3,1 or later
To find the model identifier open System Profiler in the Utilities folder. It's displayed in the panel on the right.
Are my applications compatible?
See App Compatibility Table - RoaringApps
Note that upgrading to El Capitan is quite possible from Snow Leopard.l Please be sure your model is included in the above and that your computer meets the installation requirements.
If you need to reinstall El Capitan then try:
Reinstall El Capitan Without Erasing the Drive
Boot to the Recovery HD: Restart the computer and after the chime press and hold down the COMMAND and R keys until the menu screen appears.
Repair the Hard Drive and Permissions: Upon startup select Disk Utility from the main menu. Repair the Hard Drive and Permissions as follows.
When the recovery menu appears select Disk Utility and press the Continue button. After Disk Utility loads select the indented Macintosh HD entry from the the left side list. Click on the First Aid button in the toolbar. Wait until the operation completes, then quit Disk Utility and return to the main menu.
Reinstall OS X: Select Reinstall OS X and click on the Continue button.
Note: You will need an active Internet connection. I suggest using Ethernet if possible because it is three times faster than wireless and more reliable.
If you cannot do the above, then you need to reinstall Snow Leopard and try again:

Reinstall OS X without erasing the drive
1. Repair the Hard Drive and Permissions
Boot from your Snow Leopard Installer disc. After the installer loads select your language and click on the Continue button. When the menu bar appears select Disk Utility from the Utilities menu. After DU loads select your hard drive entry (mfgr.'s ID and drive size) from the the left side list. In the DU status area you will see an entry for the S.M.A.R.T. status of the hard drive. If it does not say 'Verified' then the hard drive is failing or failed. (SMART status is not reported on external Firewire or USB drives.) If the drive is 'Verified' then select your OS X volume from the list on the left (sub-entry below the drive entry,) click on the First Aid tab, then click on the Repair Disk button. If DU reports any errors that have been fixed, then re-run Repair Disk until no errors are reported. If no errors are reported click on the Repair Permissions button. Wait until the operation completes, then quit DU and return to the installer.
If DU reports errors it cannot fix, then you will need Disk Warrior and/or Tech Tool Pro to repair the drive. If you don't have either of them or if neither of them can fix the drive, then you will need to reformat the drive and reinstall OS X.
2. Reinstall Snow Leopard
If the drive is OK then quit DU and return to the installer. Proceed with reinstalling OS X. Note that the Snow Leopard installer will not erase your drive or disturb your files. After installing a fresh copy of OS X the installer will move your Home folder, third-party applications, support items, and network preferences into the newly installed system.
Download and install Mac OS X 10.6.8 Update Combo v1.1.
Jan 19, 2016 2:20 PM
How many versions of macOS are typically supported for each app?
Mac Os Mavericks

Each major update will always support the current and previous versions of macOS. If you need to download a version of Coda or Transmit for use on older versions of macOS please consult the compatibility table below.
While we'd like to be able to provide support for even older versions of macOS, this isn't always feasible and can in some cases prevent us from being able to take advantage of the latest improvements in the operating system.
Downloads
Use the table below to select the appropriate version for your operating system. You can find your operating system version by selecting 'About this Mac' from the Apple menu in your menubar. Click the app version number below to start the download.
| Operating System | Nova | Coda 2 | Transmit 5 | Transmit 4 | Coda 1 | Transmit 3 | Unison | CandyBar |
|---|---|---|---|---|---|---|---|---|
macOS Big Sur(11.0) | - | - | - | - | - | |||
macOS Catalina(10.15) | - | - | - | - | ||||
macOS Mojave(10.14) | - | - | - | - | ||||
macOS High Sierra(10.13) | - | - | - | - | - | |||
macOS Sierra(10.12.5) | - | - | - | - | - | |||
OS X El Capitan(10.11.6) | - | - | - | - | - | |||
OS X Yosemite(10.10.5) | - | - | - | - | - | |||
OS X Mavericks(10.9.5) | - | - | - | - | - | |||
Mac OS X Mountain Lion(10.8.5) | - | - | - | - | ||||
Mac OS X Lion(10.7.5) | - | - | - | - | ||||
Mac OS X Snow Leopard(10.6.8) | - | - | - | - | ||||
Mac OS X Leopard(10.5.8) | - | - | - | - | ||||
Mac OS X Tiger(10.4.11) | - | - | - | - | ||||
Mac OS X Panther(10.3.9) | - | - | - | - | - | |||
Mac OS X Jaguar(10.2.8) | - | - | - | - | - |
Mac El Capitan Update
Old Downloads
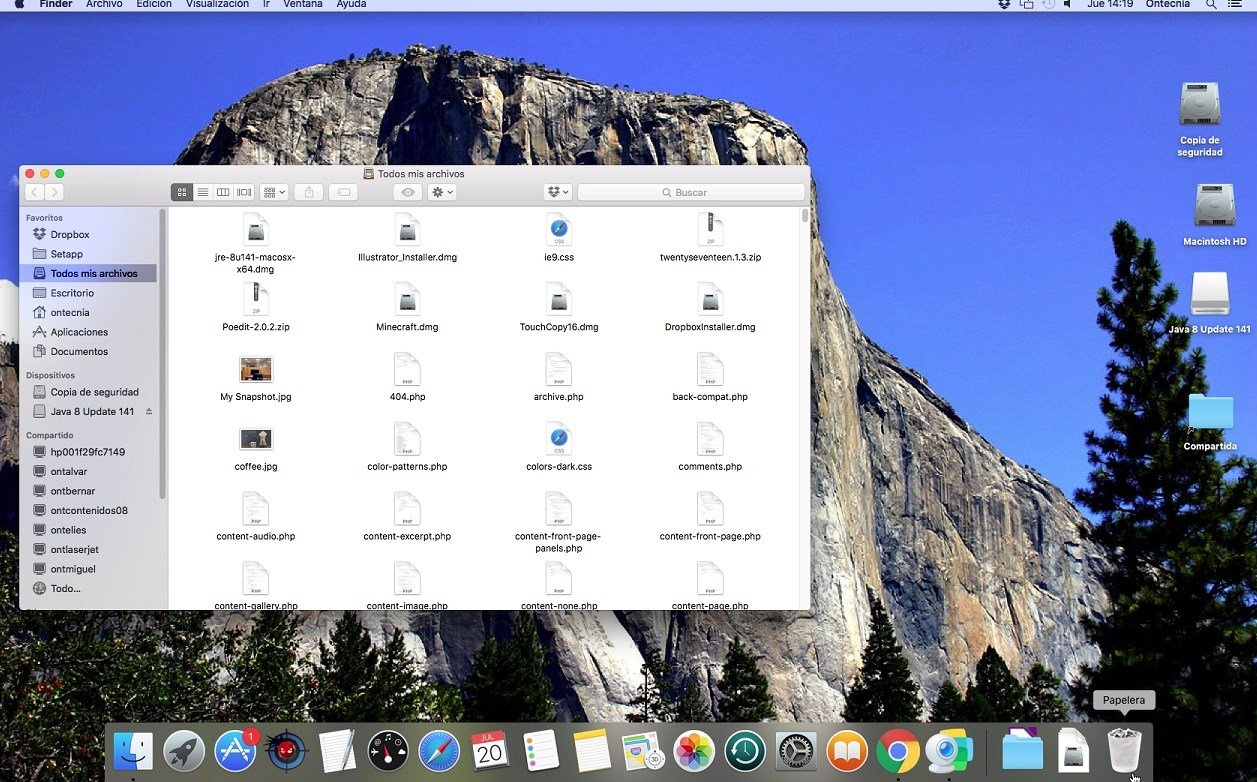
If you are looking for a specific older version of our software, you can find it at The Panic File Museum.
A note about Transmit 4's compatibility with Catalina and Big Sur
Unfortunately, Transmit 4 was discontinued nearly two years before macOS Catalina (10.15) was released, and is incompatible with any version of macOS newer than macOS Sierra (10.12.5). If you choose to run Transmit 4 on an OS newer than Sierra, it will launch and work in a basic form, but you may notice some instability in the form of crashes, exception errors, or hangs.
Update Mac Os Mountain Lion To El Capitan 10
Since Transmit 4 was discontinued, it will not be receiving an update to correct these issues. Inevitably, all software generally meets a similar fate. Once an app is discontinued and is no longer receiving updates, some future macOS update will cause the app to stop working eventually. Transmit 4 had a nice, long, seven year run but it was time to lay it to rest in favor of developing the next evolution, Transmit 5.
Mac Os Mountain Lion Download
If you find that Transmit 4 is incompatible with your OS, the best option would be to switch to a different FTP client, be it one of the many free ones out there, or optionally upgrading to Transmit 5. Transmit 5 was released in July of 2017. Versions 5.6.0 and newer are fully compatible with modern versions of macOS.